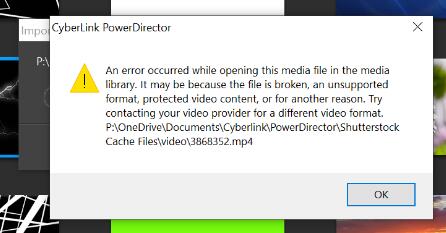
Why PowerDirector can't work well with your MP4 file? How to easily fix PowerDirector MP4 file import error? Here you'll find the answers.
Tps for Playing MP4 Tips for Editing MP4 Convert MP4 Posted by Paula in MP4 Tips Last updated: Oct 5, 2021MP4 file format seems one of CyberLink PowerDirector supported native video formats for import. But the weird thing is that, when we try to import MP4 file into CyberLink PowerDirector, the file import failure window will pop up with an error message "An error occurred while opening this media file in the media library. " or "MP4 video no audio".
"I have a Flip UltraHD camera which uses .mp4 format files in 720p and when I try to import these into the PowerDirector application it simply shows the progress bar for about 5 minutes with no activity, then states there is an error and closes the whole program down. Would like to get this working if possible. other file formats seems to import with no issues just the ones created on this this device do not."
"Error 'An error occurred while opening this media file in the media library. It may be because the file is broken, an unsupported format, protected video content, or for another reason. Try contacting your video provider for a different video format.' pops up when I import MP4 files into my PowerDirector 18. What can I do?"
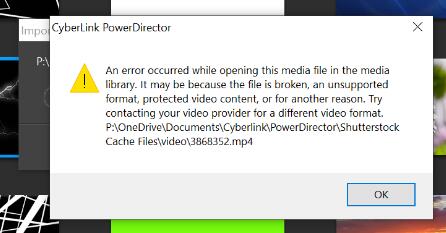
PowerDirector supports MP4 files, but MP4 is a container format which contains various types of data encoded using one of several different codecs. A MP4 file can use MPEG-4, H.264, HEVC, GoPro CineForm, or other video codec for compression while PowerDirector only prefers MPEG-4, H.264 or HEVC codecs. Therefore, if your MP4 file can play fine but can't be imported to PowerDirector, then file import failure should be due to incompatible file format or codec missing instead of file corruption.
Some people may suggest you to try installing the K-Lite Codec Pack to fix PowerDirector MP4 import failure. However, we don't recommend this because this has been known to cause issues with the PowerDirector, such as crashes, slowdowns and other issues.
Broadly speaking, the format/codec incompatibility lies in the major cause of PowerDirector not working with MP4 files. Therefore, transcoding MP4 files is the most efficient yet easiest solution to fix it. Along with some help from a third-party program like EaseFab Video Converter, you can easily convert MKV to a more industry standard format that PowerDirector supports.
EaseFab Video Converter supports any HD/4K MP4 file, no matter what video/audio codes, resolution or bitrate are used. With it, you can fast convert unrecognized or problematic MP4 files to PowerDirector compatible MP4 (codec: H.264), MOV, AVI, and more without quality loss. To solve the MP4, MKV, MOV, other incompatible issues, you're suggested to download and install EaseFab Video Converter on your PC or Mac computer first.
※ For macOS 10.14 or lower, you can also Download 32-bit installer here ↓
Click the download button above, install it, and follow our guide below to convert MP4 to PowerDirector compatible format.
Step 1. Launch EaseFab Video Converter on your PC or Mac. Click Add Video button to import the MP4 video which can't be imported into PowerDirector. Dragging and droppping works too. (Note: batch conversion is supported, so you can several mov videos to the program to convert at a time.)
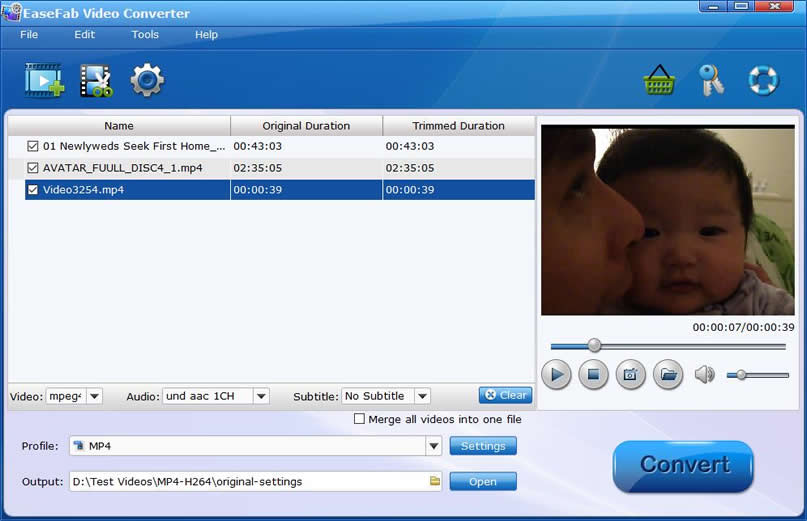
Step 2. Click the Profile bar at the bottom. Choose a format preset that PowerDirector can support. And MP4 (h264+aac) from Common Video category is recommended since the output H.264 MP4 files can preserve the original image quality and seamlessly fit Cyberlink PowerDirector of any version.
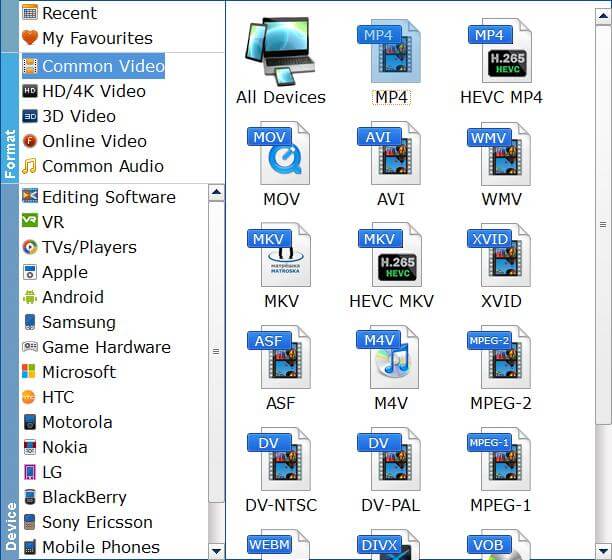
Step 3. Hit Convert to begin converting MP4 to PowerDirector supported format.
So above is the easiest fix for MP4 not supported in Cyberlink PowerDirector. Hope this can get you out of trouble.