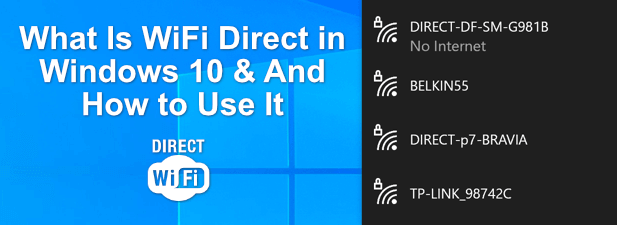
Bluetooth is the gold standard for device-to-device file transfers and close-range communications, but it has a competitor that you might not have heard of: WiFi Direct.
What is WiFi Direct? This little-known alternative has been around for years but, unlike Bluetooth, you can use WiFi Direct for more than just file transfers.
Table of Contents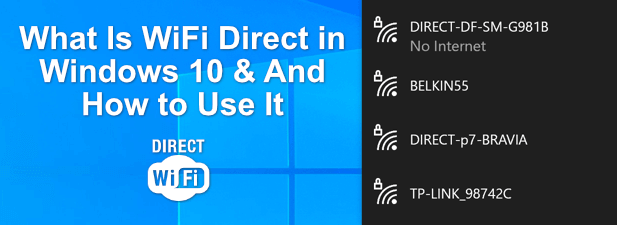
Windows 10 has direct WiFi Direct support, but if you’re planning on using it, you’ll need to know what it’s good for (and whether it’s safe to use it or not). There are plenty of devices that support WiFi Direct (under various names), so if you want to know more about WiFi Direct in Windows 10, here’s what you’ll need to know.
WiFi Direct is a standard that allows the use of WiFi radio frequencies (typically 2.4GHz and 5GHz) to make direct, peer-to-peer connections with other devices. You don’t need an existing WiFi network to connect to, as the connection is made directly between two devices.
WiFi Direct works by enabling a software-generated access point on the host device, creating a temporary WiFi network in the process. WiFi Protected Setup (WPS) is then used to authenticate, with a push button or PIN code used to establish a connection. This allows for a seamless (yet secure) connection between the devices.
Like Bluetooth, you can use it to send files, share your screen with other devices, play games directly, share your internet connection, and more. It also plays a central part in other systems and communication standards, such as near field communication.
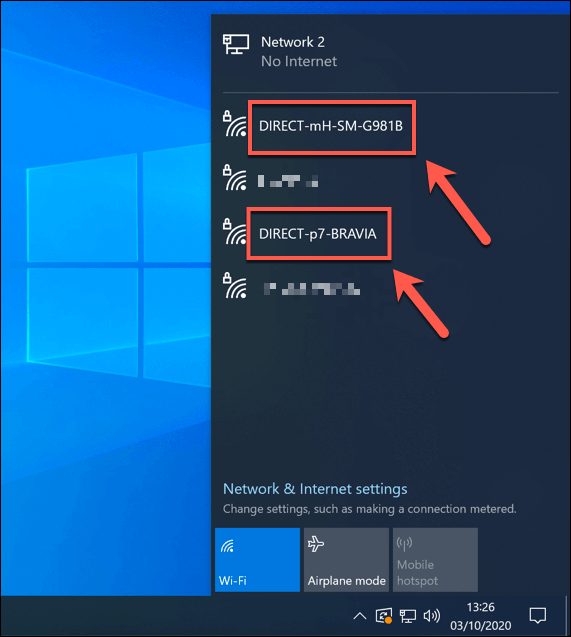
Other WiFi-specific brands, such as Miracast, also use WiFi Direct to communicate. While Miracast is its own standard, it builds upon the WiFi Direct technology to allow for secure screen mirroring.
Support for WiFi Direct is quite patchy, however. While it is fully supported in Windows 10 (depending on your device), Apple devices such as Macs, iPhones, and iPads use the proprietary AirDrop and AirPlay instead.
Modern Android devices (from Android 4.0 onwards) offer support for WiFi Direct, but you may need a third-party app to make full use of its functionality. It also has some support on certain smart TVs, game consoles, and other WiFi-capable devices.
If you want to use WiFi Direct as an alternative to Bluetooth, then you’ll be best served using a Windows 10 PC or laptop. Windows 10 offers full support for the WiFi Direct standard, but your internal WiFi chip (or external WiFi device) will need to support it.
If you want to check whether your Windows PC or laptop supports the WiFi Direct standard, then you’ll need to use the Windows PowerShell.
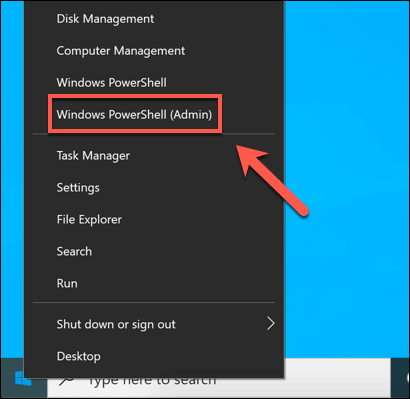
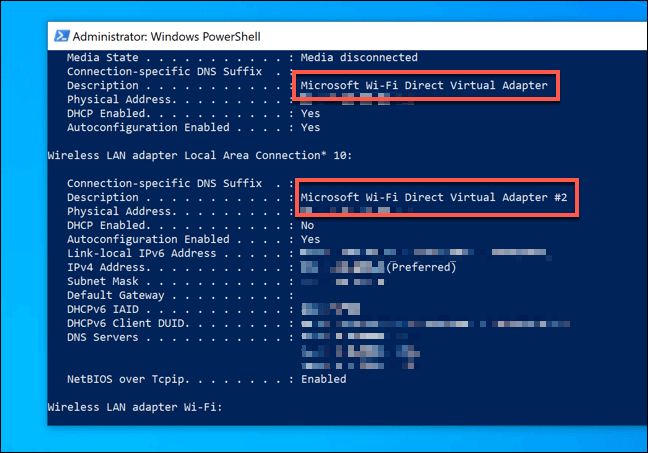
If Microsoft Wi-Fi Direct Virtual Adapter is listed, then your PC supports WiFi Direct connections. If it doesn’t, then you’ll need to attach a third-party USB WiFi device to enable support for it.
If your PC supports it, then you can connect to other WiFi Direct capable devices. To do this, you can use Windows’ search and discovery features to locate other WiFi Direct devices nearby.
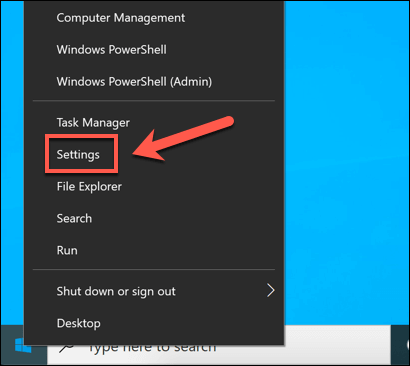
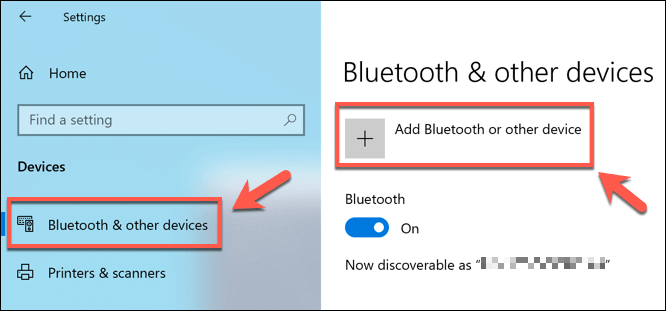
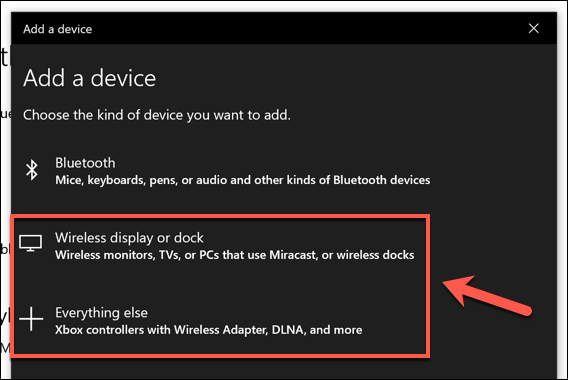
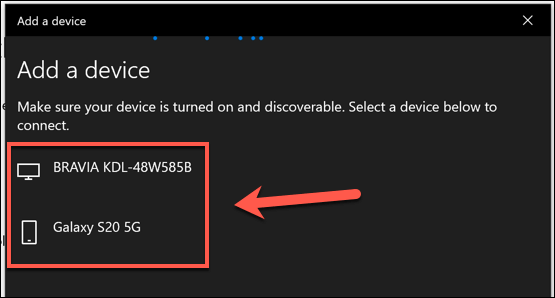
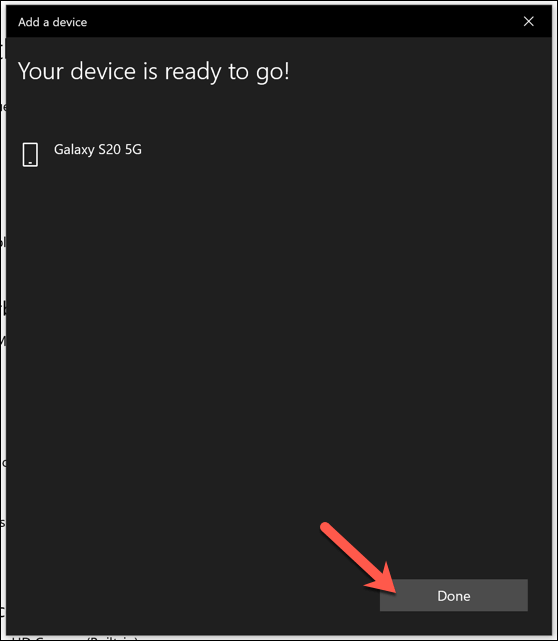
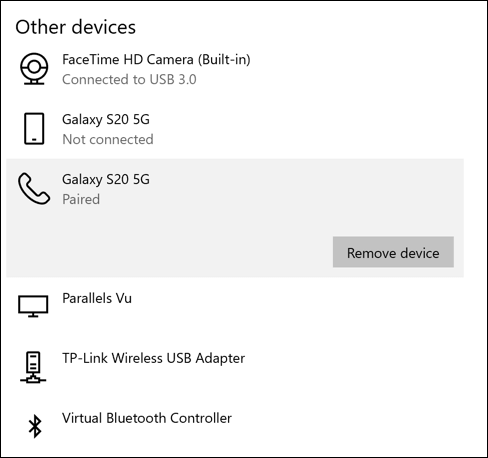
While this method should work for most WiFi Direct devices, there may be other methods you can use to connect, so consult the user manual for those devices for further information.
For instance, some devices that support the WiFi Direct standard will have their own always-on WiFi networks that you can connect to. If you had a HP printer or Sony smart TV, for instance, you could connect by joining the DIRECT-XX wireless network for that device.
One of the best uses for WiFi Direct is for file transfers, especially if you have a large number of files. While you could use Bluetooth, transferring large files (or a large number of them) would take much longer than a WiFi Direct connection.
If you have an Android device, the best way to use WiFi Direct is by using the Feem app, which has Windows 10 and Android support. While WiFi Direct isn’t supported for iPhones and iPads, Feem does use an alternative method for file transfers on those platforms.
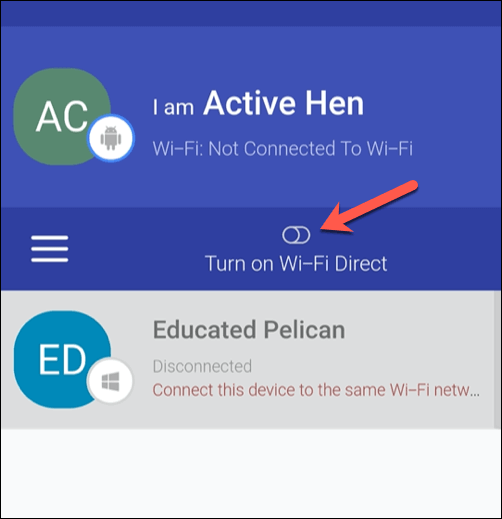
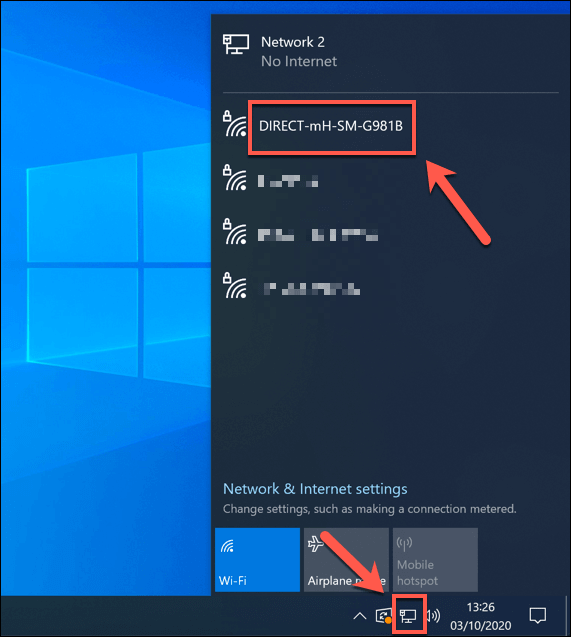
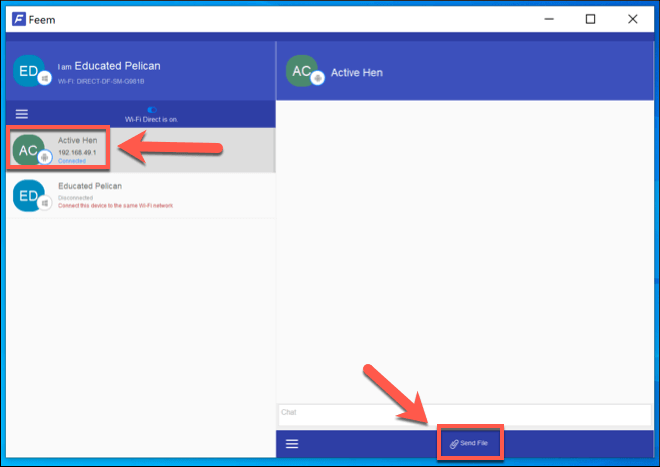
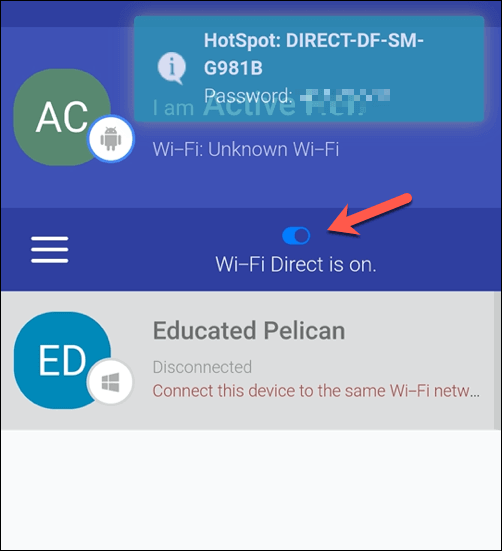
As the name suggests, using WiFi Direct in Windows 10 allows you to make direct connections with other devices. If you want to transfer files from your smartphone to your PC regularly, then you may prefer to use the built-in Your Phone app instead.
If WiFi Direct isn’t an option, then Bluetooth is your next, best option for standalone, peer-to-peer communication. Many Windows 10 PCs have Bluetooth built-in, but you can make a PC Bluetooth-capable using a USB adapter. You’ll just need to remember to switch Bluetooth on first before you attempt to make a connection.
Ben Stockton is a freelance technology writer based in the United Kingdom. In a past life, Ben was a college lecturer in the UK, training teens and adults. Since leaving the classroom, Ben has taken his teaching experience and applied it to writing tech how-to guides and tutorials, specialising in Linux, Windows, and Android. He has a degree in History and a postgraduate qualification in Computing. Read Ben's Full Bio